To Add a New Workstation
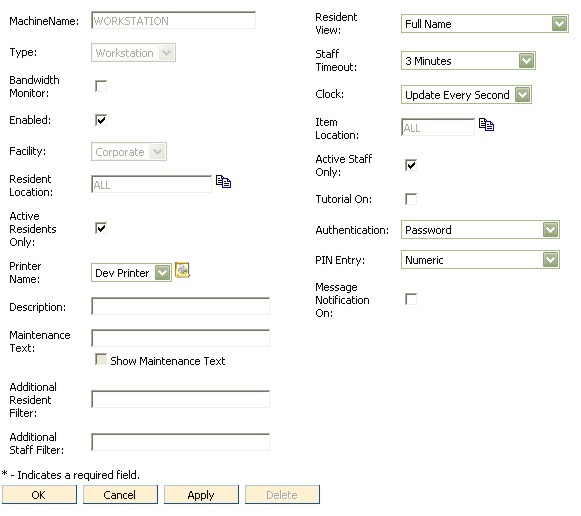
Machine Name - If your machine is part of a work group, simply add the “Full Computer Name.” If your machine is part of a Domain, add the “Full Computer Name” prior to the domain information. Example: Full Computer Name – machine1.mydomain.com. The machine name listed in CareTracker should be: machine1.
Type - Choose from the drop down list machine type: Workstation (management software). Also available are Kiosk, Disconnected Kiosk, and Mobile. See descriptions for these machine types below.
Click here if setting up a new kiosk
Click here if setting up a new disconnected kiosk
Click here if setting up a new mobile device
Bandwidth Monitor - Mark this check box to continually poll a kiosk and send an alert by email if the network or kiosk is not functioning.
Enabled - Mark this check box to activate access for this machine.
Facility - Choose from the drop down list the facility in which this machine is used.
Resident Location - Choose a location from the drop down list to display residents on the kiosk from a specific resident location or all locations.
Active Residents Only - Mark this check box if you only want active residents to display on the kiosk resident list.
Printer Name - Choose from the drop down list the printer where hard copy reports will be printed.
Description - Brief description of the kiosk/machine/mobile device.
Maintenance Text - Enter text that will be displayed on the kiosk to let staff know that maintenance is being performed on that kiosk which will make it unavailable for use until the maintenance is complete and the text is removed.
Note: This field is only to be used when it is time to perform the maintenance, as the message will display immediately.
Additional Resident Filter - Residents that are loaded to the kiosk can be filtered using the Resident Filter field. Default setting excludes all dismissed residents from kiosk view. Please contact your Resource/CareTracker representative for assistance in setting up this filter.
Additional Staff Filter - Staff members that are loaded to the kiosk can be filtered using the Staff Filter field. Default setting excludes all inactive staff members from kiosk view. Please contact your Resource/CareTracker representative for assistance in setting up this filter.
Resident View - Choose from the drop down list the desired format to be used when displaying the resident name (under the wheelchair) on the kiosk. Selections include: Full name, Initials and last name, Initials only, Room number, and No resident name.
Note: When in kiosk, touch resident icon and the resident's full name will be displayed for five seconds.
Staff Time out - Choose from the drop down list the number of minutes/seconds the kiosk will wait (with no user input) before going to the Staff Password screen.
Clock - Choose from the drop down list how often the clock on the kiosk should be refreshed or if the clock should be hidden.
Active Staff Only - Mark this check box if you only want to display active staff on the kiosk staff list.
Item Location - Controls which location(s) will be shown on the location screen on the kiosk for Charge or Transfer.
Charges
Transfers
Tutorial On - Mark this checkbox to place the kiosk in tutorial mode. This is used when training staff and does not save assessments to the "live" observation database.
Authentication - Choose from the drop down list, the type of authentication your facility uses at staff log-in. Choices are: Password or Digital Persona Biometrics.
PIN Entry - Allows the user to choose between numeric only PINS and alphanumeric PINS (which displays a full keyboard instead of a numeric entry form).
Message Notification On - Activating message notification notifies staff of a new message immediately after the staff member logs into the machine.