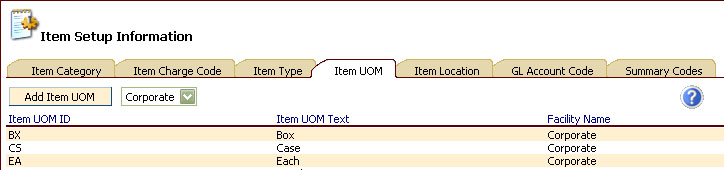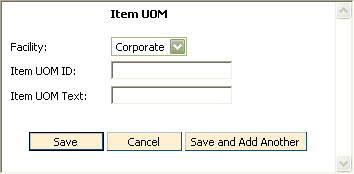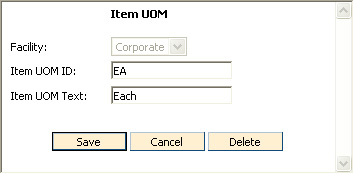Item Unit of Measure (UOM) Information
Unit of Measure information is used in ChargeTracker Item Information.
A unit
of measure is assigned to each item, describing how it is dispensed to
the resident and how it is purchased. Examples
are: each, box, bag, bottle, etc.
To Access Item Unit of Measure Information
- From the ChargeTracker Main Menu window, choose
Setup Information.
- From the ChargeTracker Setup window, choose
Item Setup Information. Click
the Item UOM tab.
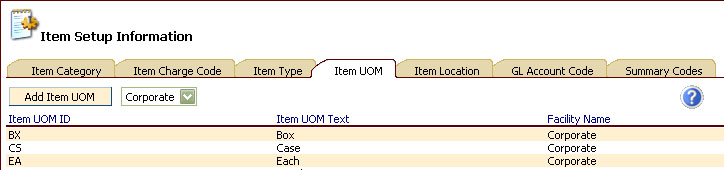
Existing item UOM's will be displayed. Note:
if logged
in as a Corporate user, the UOM's added by Corporate will displayed. If
logged in as a Facility user, only the UOM's unique to that facility will
be displayed (security may prevent you from viewing category codes that
were added by Corporate).
To Add a
New Unit of Measure
- In Item Setup Information, on the Item UOM tab,
click the Add Item UOM button. The
Item UOM window will appear.
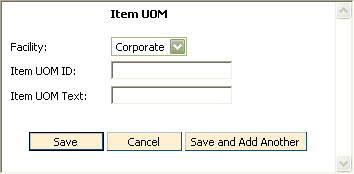
- The facility you are logged into will be displayed
in the Facility Name field.
- Enter an appropriate UOM
Id in the UOM
Id field (2 character UOM id is recommended).
- Enter a brief description of the UOM
in the UOM Text field.
- Click Save. To add multiple Item UOM's, click
the "Save and Add Another" button. Click
Cancel to exit the window without saving changes.
To Edit a Unit of Measure
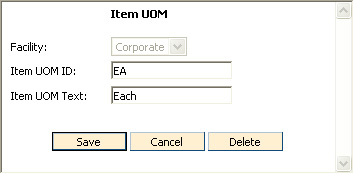
- To
change Item UOM Id, highlight the existing text in the Item UOM Id field,
then type in the new Item UOM Id.
- To
change Item UOM Text, highlight the existing text in the Item UOM Text
field, then type in the new Item UOM Text.
- Click
the Save button to save changes. Click
Cancel to exit without saving changes.
To Delete
a Unit of Measure Code
Only UOM Codes that are not in use may be
deleted.
- From the ChargeTracker Main Menu window, choose
Setup Information.
- From the ChargeTracker Setup window, choose
Item Setup Information.
- From the Item Setup Information window, click
the Item UOM tab.
- Double click the Item UOM you wish to remove.
- From the Item UOM window, click the Delete button.