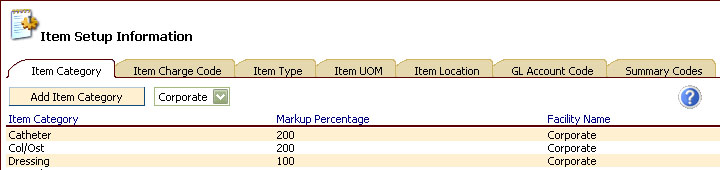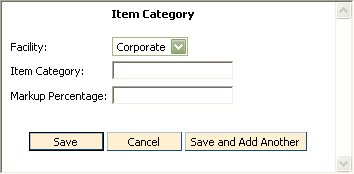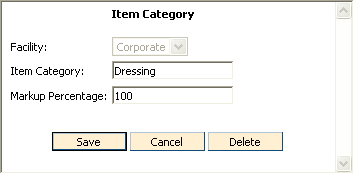Item Category Information
To Access
Item Category Information
- From the ChargeTracker Main Menu window, choose
Setup Information.
- From the ChargeTracker Setup window, choose
Item Setup Information. Click
the Item Category tab.
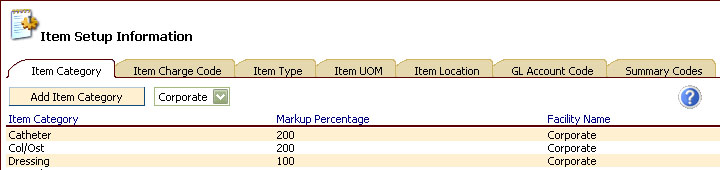
Existing item categories will be displayed.
Note:
if logged
in as a Corporate user, the categories added by Corporate will displayed.
If logged
in as a Facility user, only the categories unique to that facility will
be displayed (security may prevent you from viewing category codes that
were added by Corporate).
To Add a New Item Category
- In Item Setup Information,
on the Item Category tab, click the Add Item Category button. The
Item Category window will appear.
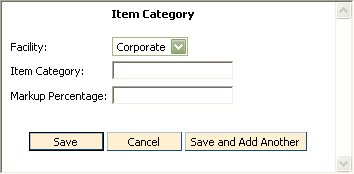
- Click the down arrow
to the right of the Facility Name field to choose your facility.
- Type
in the Category name in the Item Category field.
- Enter
a Markup Percentage for items that are grouped under this category. The
markup percentage is used when calculating the price paid by the resident
for an item. Formula
for calculating a price using percent markup is as follows:
Item Cost / Item Multiplier = Unit Cost
Unit Cost + (Markup Percentage * Unit Cost)
= Unit Price
- Click Save. To add multiple
categories, click the "Save and Add Another" button. Click
Cancel to exit the window without saving changes.
To Edit an Item Category
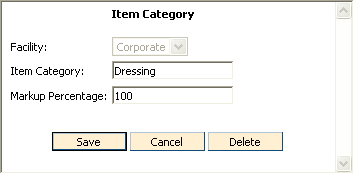
- To
change Item Category, highlight the existing text in the Item Category
field, then type in the new Category name.
- In
the Markup Percentage field, highlight the current text then type in the
new markup percent.
- Click
the Save button to save changes. Click
Cancel to exit without saving changes.
To Delete an Item Category
Only Categories that are not in use may be
deleted.
- From the ChargeTracker Main Menu window, choose
Setup Information.
- From the ChargeTracker Setup window, choose
Item Setup Information.
- From the Item Setup Information window, click
the Item Category tab.
- Double click the Item Category you wish to remove.
- From the Item Category window, click the Delete
button.