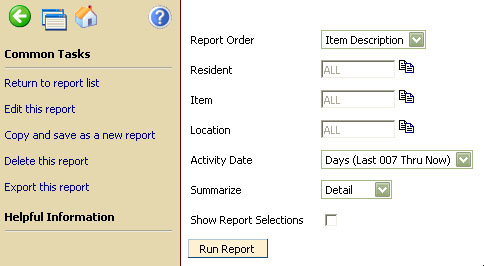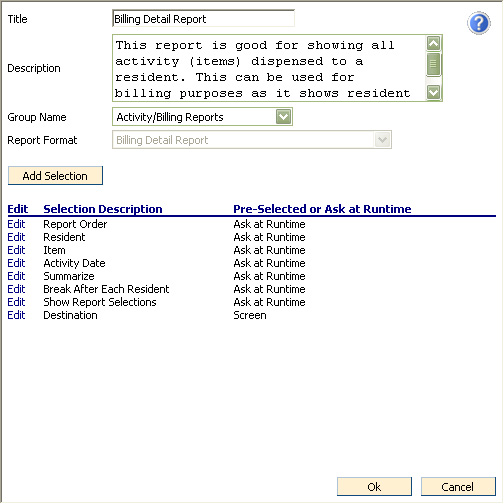You are here: CareTracker Help > ChargeTracker > How to Run a Report in Charge Tracking

How to Run a Report in ChargeTracker
- From the ChargeTracker Main Menu, choose View
any Report. The
All Reports window will show all available ChargeTracker Reports.
- Click on the title of the report you wish to run.
The Report
Selection screen will appear. See
example below:
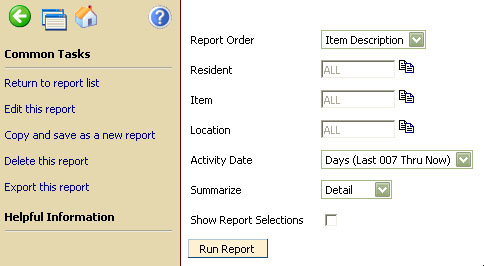
- Make appropriate report
selections before running the report. If
no report selections are chosen, all data in the facility will print on
the report.
Typical
Filter Selections for ChargeTracker Reports
- After
making all report selections, click the Run Report button at the bottom
of the window.
Copy
Reports
ChargeTracker reports
can be copied and saved as a new report. To
copy a report click Copy and Save as New Report under Common Tasks. Type
a name for the new report in the field provided. The
new report can be located under the same report grouping/category as the
report it was copied from.
Edit Reports
To edit a report, choose
Edit this Report under Common Tasks. A
window similar to the following will appear.
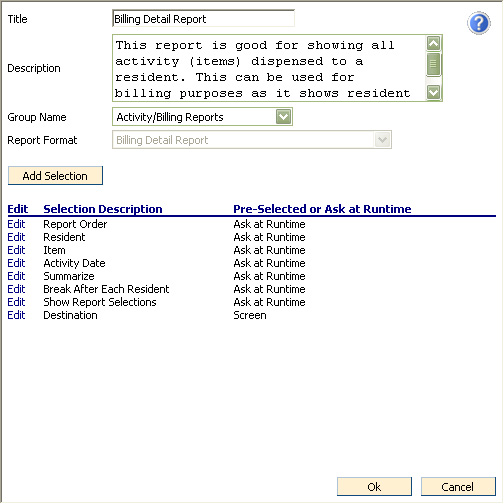
- Report
Title or Description can be edited using the fields provided.
- Choose
a new Group Name from the drop down list, to move the report to a new
Report group or Category.
- Click
Edit in the left column of a Selection Description to change the Selection
type.
- Click Add Selection to
add a new Selection Description to the report selection window.
Delete Report
Reports can be deleted
using the Delete this Report link under Common Tasks. When
the user deletes a report it will be sent to a folder under the Administration
tab called "Reports Recycle Bin." Click
on "Administration" tab, click "All Reports," click
"Reports Recycle Bin"... then
select a report. The
only option on the left is to "Restore Report." This
function will place the report back in the folder where it originated.
Currently
there is no way to empty the recycle bin.
Import
Report
To Import a Report
- User
must have a security setting that allows report export or import.
- From
the main report window, under Common Tasks double-click Import a Report.
- Browse
for and double-click the report file to be imported.
- Click
the Upload button.
- To
move the report to a different report group, under Common Tasks, click
Edit this Report.
- Select the desired report
group from the Group Name drop down list. The
report will be moved to the selected report group.