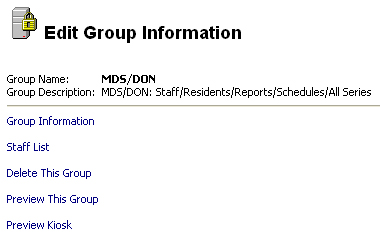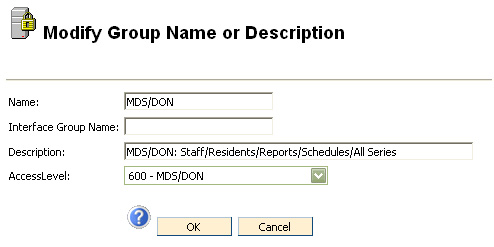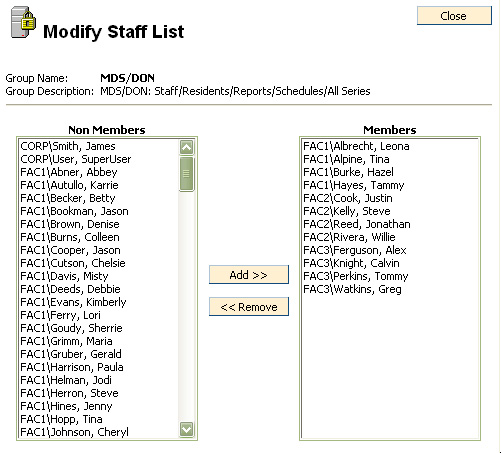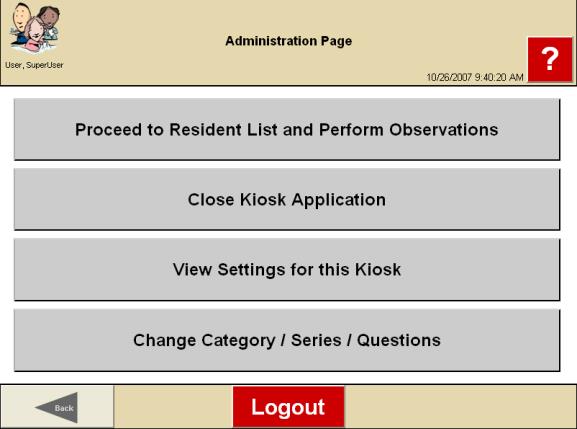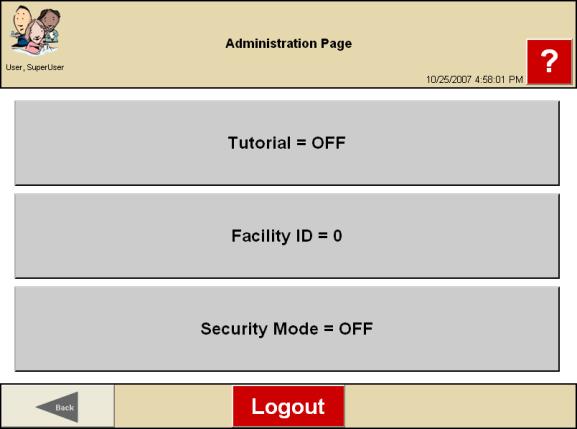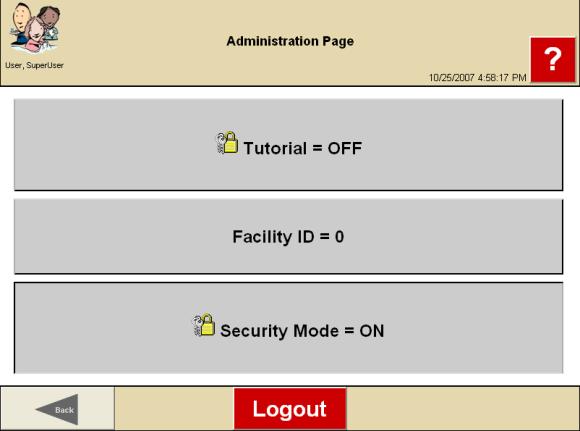Security - Edit Group Information
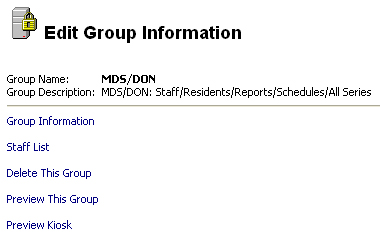
Modify Group Name or Description
- On the Edit Group Information window, click "Group
Information."
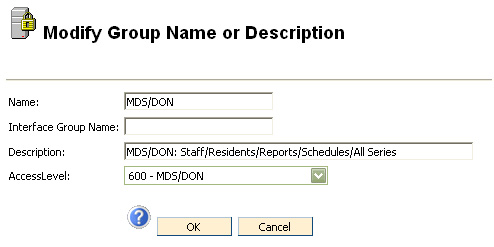
- In the window that appears,
edit the Group Name, NT Group Name, Description or Access Level as appropriate.
Name
- User defined, but usually job title, i.e., RN, LPN, MDS, etc.
Interface Group Name - Group as recognized by computer network
Description -
User defined brief description of the group
Access Level -
Security
access. Lower
numbers have more access to the system.
- Click OK to save changes,
or Cancel to exit the window without saving changes.
Modify Staff List
- On the Edit Group Information window, click "Staff
List."
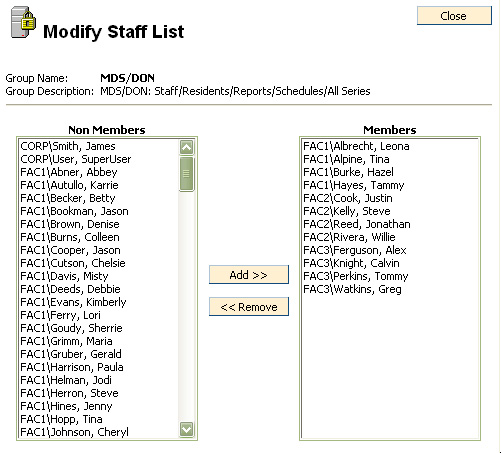
- On the Modify Staff List window, click the staff
member to highlight, then click "Add" or "Remove"
to move the staff member from Members to Non-Members fields.
- When finished making selections, click the Close
button to exit the window and save changes.
Copy Security
Group
This allows the user to use the old group as a template for the new
one. Then
the user only has to select a few different access items for the new group.
To make
a copy of a Security Group
- On the Edit Group Information window, under Common
Tasks, click "Copy and Save as a new Security Group."
- Type a name for the new Security Group in the
prompt, then click Ok.
- The new security group will have the same security
limits as the group it was copied from.
To Delete a Security Group
To delete
a security group, first you must ensure no staff members are assigned
to the group. Then,
while on the Edit Group Information window for the group you wish to delete,
click Delete this Group.
To Preview a Security Group/Preview Kiosk
These selections allow a staff member to see what a user of a particular
security group will see in the management software or the kiosk. Preview
this group can be turned off by clicking "Stop Preview" at the
top of the screen. The
kiosk can be exited normally. Once
the staff member exits to the staff screen the kiosk will no longer be
in preview mode.
Modify Category or Series Security Information
- A user with administrative security level must
Log onto the kiosk.
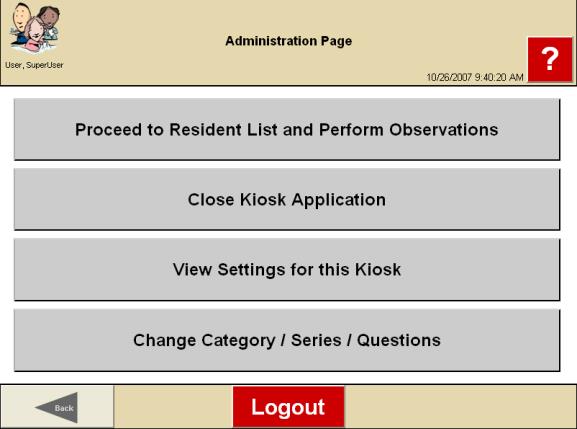
- On the Administration Page, click "View Settings
for this Kiosk."
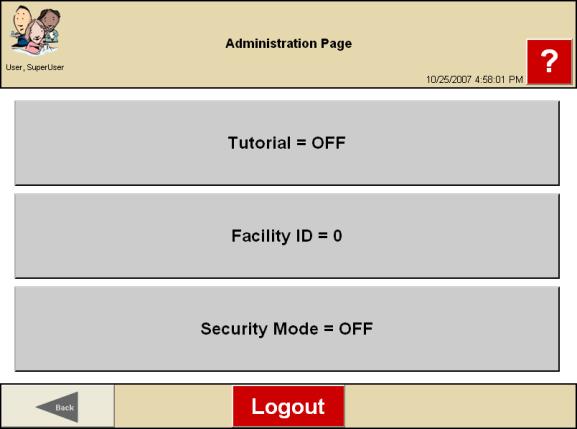
- Click the toggle button "Security Mode -
Off" to change Security Mode to "On." Then
click the Back button.
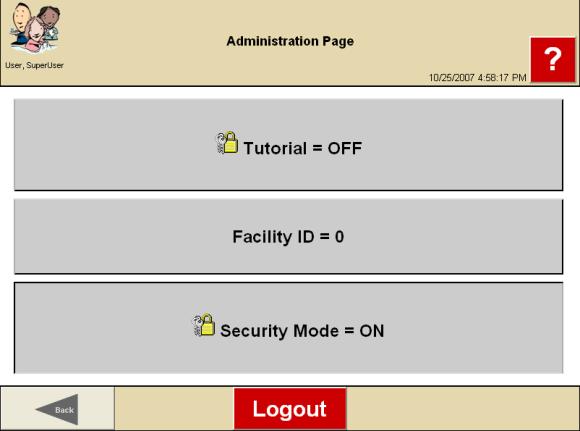
- This will reveal all security locks on the kiosk.

- Click the "lock" beside any feature
to change security information.
See Also
Setup Security Information